Windowsに標準の『ペイント』は画像の編集ができるツールですが、標準といっても意外といろいろなことができます。
ここでは画像の拡大縮小とサイズの変更の方法をご案内します。
まずはペイントを開いてみましょう。
ペイントを開くには
[スタート]
↓
[すべてのプログラム]
↓
[アクセサリ]
↓
[ペイント]
の順に開き、[ペイント]をクリックします。
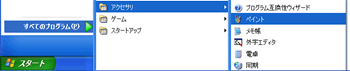
すると下図のような画面が開きます。
これが魔法のツール!!『ペイント』です。
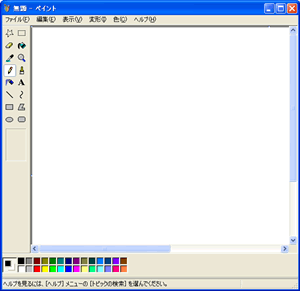
画像ファイルを開くには次のようにします。
[ファイル]
↓
[開く]
↓
開く画像を指定します

これで画像を編集できます。
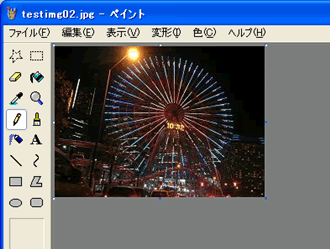
拡大縮小してみましょう
[変形]
↓
[伸縮と傾き]
の順に開きます。
![縮小する[1]](img/paint/rs05.gif)
次のようなウインドウが開きましたか?
![縮小する[2]](img/paint/rs06.gif)
ここで、『水平方向』『垂直方向』に拡大縮小したい画像の比率を入力して[OK]をクリックします。
![縮小する[3]](img/paint/rs07.gif)
これで大きな画像も思い通りのサイズに変更できますね。

サイズの変更もできますよ
被写体の周りの画像は必要ないよってこともありますよね。
そんなときは画像の右下に青い四角にマウスを合わせて、クリックしながらマウスを左上に動かしてください。
![サイズの変更[1]](img/paint/rs09.gif)
これで写真の不要な部分がなくなります。
でも左上の部分はこれでは変更できないので、180度回転させます。
[変形]
↓
[反転と回転]
![サイズの変更[2]](img/paint/rs10.gif)
[角度を指定]
↓
[180°]
↓
[OK]
![サイズの変更[3]](img/paint/rs11.gif)
そうすると180°回転するので、先ほどと同じように青い三角にマウスを合わせてサイズを変えます。
![サイズの変更[4]](img/paint/rs12.gif)
同じ手順で180°回転させると被写体だけの写真になります。

あとは
[ファイル]
↓
[名前を付けて保存]
で編集した画像を保存します。
[参考記事] 「ペイント」で縮小すると画像がギザギサになる